Vision Portfolio Management Application: Getting Started
Assembling Starter Files
To start each system, you will minimally want to prepare the following data feeds: SecurityTypeMaster, SecurityMaster, PortfolioMaster, and HoldingsFeed.
Assume the data for SecurityTypeMaster looks like the following:
Id name unitCalc AssetCategory 0 Cash & Equiv 1 Cash 1 Common Stock 1 Equity 2 Preferred Stock 1 Equity
This feed will be saved as sectype.txt.
Assume the data for SecurityMaster looks like the following:
id name ticker type latestMarketCapUS 00195710 AT&T CORP COM T 1 55447562.63 00811710 AETNA INC COM AET 1 14458498.5 20449310 COMPAQ COMPUTER CORP CPQ 1 26578000
This feed will be saved as sec.txt.
Assume the data for PortfolioMaster looks like the following:
id name 102 INSYTE GROWTH FUND 232 INSYTE INCOME FUND 332 INSYTE GROWTH & INCOME FUND 532 INSYTE PENSION
This feed will be saved as portfolio.txt.
Assume the data for HoldingsFeed looks like the following:
date acctId secId shares mval 971215 102 00195710 8823 49422.22 971215 102 00811710 6111 42122.11 971215 232 00811710 7700 444444.4 971215 232 20449310 7001 424344.4 971215 332 20449310 7800 497741.4 971215 332 00195710 7100 463321.4
This feed will be saved as holdings.txt.
More information about Feed Formats and Starter Feeds is available.
Using VAdmin to Load the Data
Before the files can be loaded into the database, they must be moved to the appropriate directory. When you have a data file available, you place it in a pre-defined directory on your Server machine. On Unix servers this directory is normally /localvision/upload/feeds. On NT servers, this directory is normally stored relative to a specific disk and may include an additional prefix as part of its path. Check with your system administrator for the exact location in your environment.
If you have not yet obtained a valid license file entry for your server(s), please contact Insyte. You will be unable to commit updates to the database until you have done so.
After moving the files, start the VAdmin module. You should see the files that you saved in the Pending Files section on the left of the form.
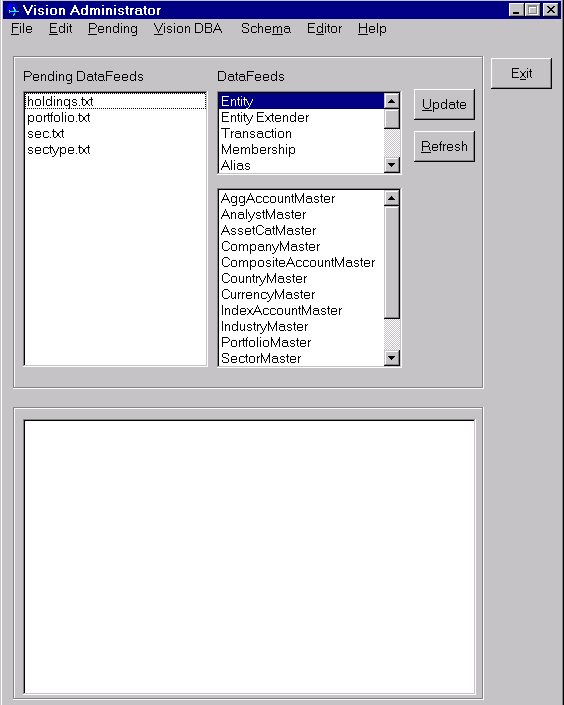
You will want to load the files in the following order: sectype.txt, sec.txt, portfolio.txt, holdings. To start, select the sectype.txt data file from the left and the entity data feed SecurityTypeMaster, from the right. Press the Update button to load this data. When the update finishes, you should see a summary report similar to:
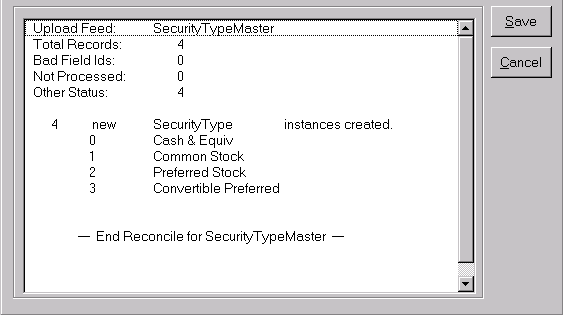
Press the Save button to save the feed. When the save finishes, you should see a message similar to:
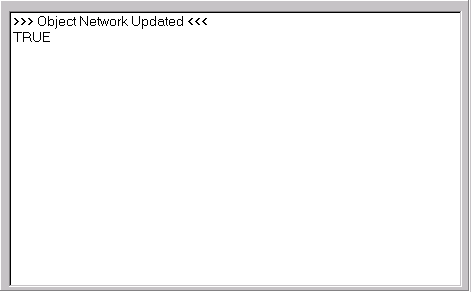
The file sectype.txt has now been removed from the Pending files list box. It has been moved to the directory /localvision/upload/feeds/done. Continue loading the files in the following order: sec.txt, portfolio.txt. The last file to load is the holdings.txt, whose feed name is HoldingsFeed. To access the feed, you select the category Transaction from the top right list box.
Each time you add data to the Vision database, Vision creates a new version or view of the database. To see the history of your updates to the database, click on the Vision DBA menu and select the Version History choice. This displays the history of your changes. If you want to undo one or more updates, you can select the version that you wish to eliminate and press the Rollback option on this form. For more information on this topic, see the section Reviewing Version History.
When the database administrator has loaded new data and is ready to make it available to web users, the master listeners should be restarted.
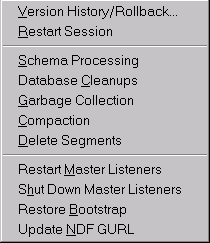
Select the Restart Master Listeners choice from this menu. For more information on listeners, see the section Controlling the Web Reporter.
Viewing the Data via Browser Applications
To access the browser, enter the url http://visionWeb/vision. You should see the Vision Application home page.To see a Security Profile report for AET, select Security Reports, then select Security Profile. Enter AET or 00811710. You should see the AET profile.
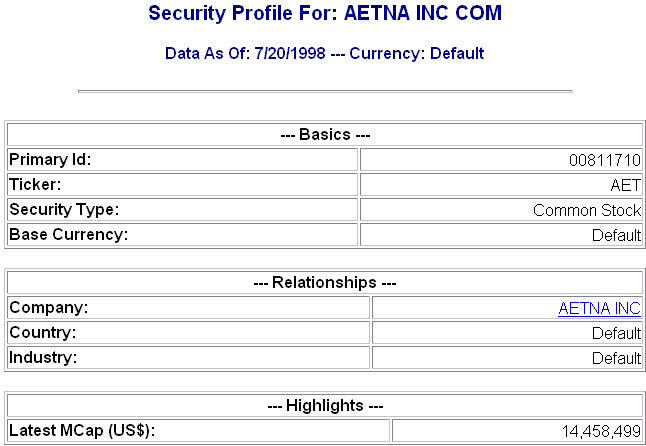
The information you supplied via the SecurityMaster upload is displayed.
To see a list of all Accounts, do the following:
Select Home at the bottom of the current profile. Select Account Reports then AccountProfile. Enter Submit with no accounts selected. You should see a listing of all accounts that you loaded in hyperlink form. Select the link for account 102. You should see an Account Profile for account 102.
Using Data in Excel
You can also use the Vision data in Excel. Start a new Excel and connect to vision. You are now ready to extract and/or upload data.
To extract holdings for portfolio 102, select the following range:
Select Get Entity By Item Data from the Vision menu.
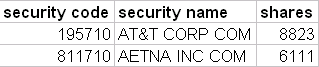
The information you supplied via the SecurityMaster, PortfolioMaster, and HoldingsFeed upload is displayed.
For more samples of using data in Excel see Sample Usage.