Vision Portfolio Management Application Administration
Overview
Your Vision database is designed to store portfolio, security, holding, and related information over time. Although you can load this data temporarily on an as needed basis using techniques described elsewhere, you will want to permanently commit data to the database on a regular basis so that the information can be shared by many users. The Vision Administrator Module provides a number of tools for coordinating updates to your Vision database and performing various database administration functions.
Before you can update the database permanently, you will need to have loaded a valid license file entry for each server being licensed. Contact Insyte if you have not yet performed this step.
When you install your Vision system, one user is designated as the Vision Administrator. For this user, the Vision Administrator module is included as part of the setup. An icon in this user's Vision program group is available to launch this program which is normally located as {fill in the blank}. Only the Vision Administrator has the ability to commit permanent changes to the database including data modifications and database extensions that are seen by all users.
Select the VAdmin icon from the Vision program group. You will be prompted for a password. This should be the Administrator password on the machine that hosts the Vision Application Server. You should then see the basic Vision Administrator form:
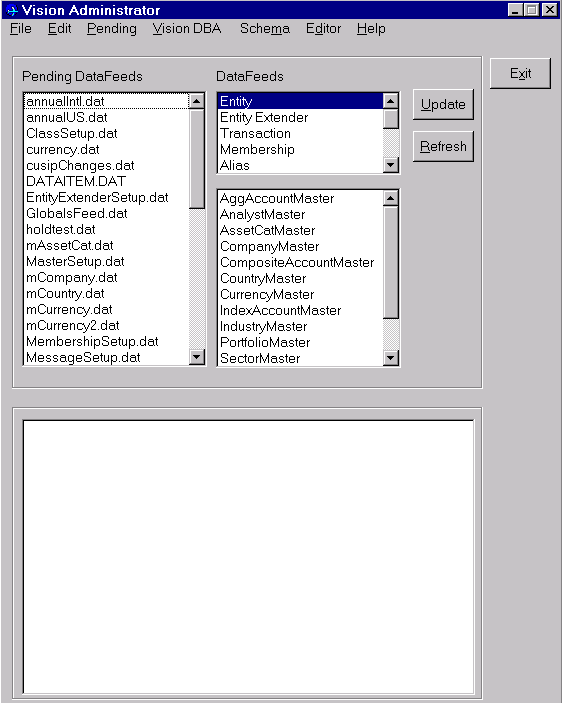
This main form is used to update the database with pending data. Additional options are available via the menu bars to perform other functions.
Uploading Data From Files
The list box on the left of the main form shows the data files that are currently available for update. A data file contains one or more records (rows) of tab-delimited data. The first line is a tab-delimited header indicating the data items contained in the file and their order. More information about data feed contents is available.
When you have a data file available, you place it in a pre-defined directory on your Server machine. On Unix servers this directory is normally /localvision/upload/feeds. On NT servers, this directory is normally stored relative to a specific disk and may include an additional prefix as part of its path. Check with your System Administrator for the exact location in your environment.
The list boxes on the right side of the main form allow you to select the DataFeed format that goes with your data file. The top list box allows you to select the category of feed; based on this selection, the bottom list box shows you the DataFeed formats that have been defined. More information about pre-defined data feed formats is available.
For example, select the mCompany.dat data file from the left and the entity data feed CompanyMaster from the right. Press the Update button to load this data. When the update finishes, you should see a summary report similar to:
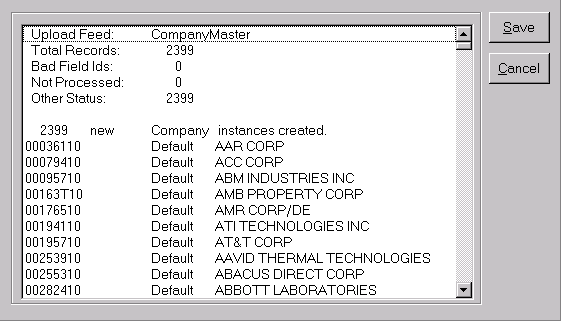
Press the Save button to save the feed. When the save finishes, you should see a message similar to:
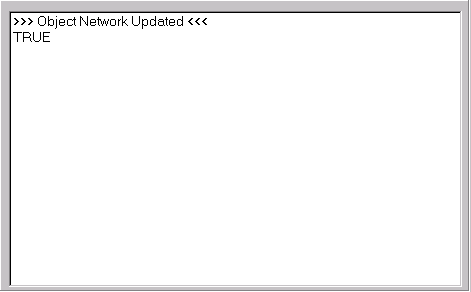
If you save the data, the data file will be removed from the Pending DataFeeds list box.
Loading New Vision Scripts
You may need to load and save new Vision scripts into your database for several reasons such as report modifications, new applications, and corrections that cannot be performed via data feed files. Normally, you will receive Vision files from your Insyte consultant along with a description of the change. When you have a Vision script file available, you place it in a pre-defined directory on your Server machine. On Unix servers this directory is normally /localvision/upload/vscripts. On NT servers, this directory is normally stored relative to a specific disk and may include an additional prefix as part of its path. Check with your System Administrator for the exact location in your environment.
To load a Vision script file, click the Pending menu at the top of the form and select the Show Pending Scripts choice. This will change your main form to show pending Vision script files instead of pending data feed files in the list box on the left. The list boxes on the right are not applicable when loading Vision script files and are therefore disabled. You can change back to data feed mode by selecting the Show Pending DataFeeds choice in the Pending menu.
For example, select the vscript1.S script file. Press the Save button to load this script. When the update finishes, you should see a summary report similar to:
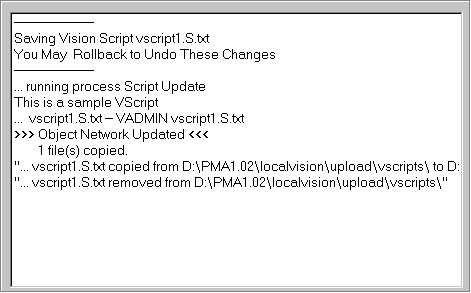
The script file will be removed from the Pending Scripts list box.
Defining New Database Schema
Options are available that streamline the creation of new database structures. Selecting the Schema choice from the Vision Administrator tool bar displays a menu that allows you to define new entities, data records, and relationships. These options work in the same way that the analyst's version work in Excel; however, the VAdmin version will permanently commit the data to the database. The user will be prompted to save the newly created instance.
Several data feed formats have been defined that allow you to create new core classes, properties, and data feed classes using the basic data feed upload mechanisms described above. These formats are described more fully in the document The DataFeed Class. This document provides sample vision code for using the DataFeed Class, however all of the features described are also available in the VAdmin tool.
Reviewing Version History
Each time you commit information to the Vision database, Vision creates a new version or view of the database. Note that analysts accessing the database via their Excel interface will not see these global changes unless they disconnect from Vision or exit and restart Excel.
To see the history of your updates to the database, click on the Vision DBA menu and select the Version History choice. This displays the history of your changes since the last database compaction. If you want to undo one or more updates, you can select the version that you wish to eliminate and press the Rollback option on this form.
Note: In the NT environment, you should only rollback the database when there are no Vision sessions running. You should shut down the master listeners by clicking on the Vision DBA menu and selecting the Shut Down Master Listeners choice. In addition, you should make sure that no analysts are accessing the database via their excel interface. After completing the rollback, you should restart the master listeners and notify analysts that they can reconnect to the database.
Controlling the Web Reporter
To use Vision's web-based applications, there needs to be at least one running Vision session waiting for browser requests. These Vision sessions are known as listeners. Two types of listener can be started: master listeners and private listeners. The Vision Administrator can start one or more master listeners which are available and shared by all browser users. Analysts using the Excel add-ins automatically start a private listener which enables them to view private data via the standard browser applications.
To start or restart the master listeners, click on the Vision DBA menu and select the Restart Master Listeners choice. You will need to execute this option to start the listeners initially. These listeners will maintain a constant view of the database. By default, the browser applications will not see any database updates that have occurred since the master listeners were started. You will normally want to restart the master listeners after you have updated a collection of data feed files and/or Vision scripts.
Your System Administrator for the Vision Server machine can arrange to automatically start the listeners each time the server is rebooted by adding the script restartMasterListeners.cmd located in the localvision/adminScripts directory on your server machine to the appropriate startup files.
More information about private listeners is available.
Database Maintenance Functions
A set of database maintenance functions needs to be performed periodically to reclaim space and compress structures that have become sub-optimal as the result of many updates to the database. Click on the Vision DBA choice on your toolbar. You should see the menu:
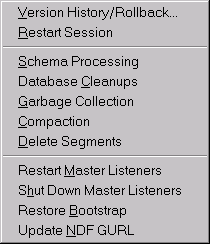
The second set of items in this menu perform various Vision maintenance functions. These functions are described in the table below:
| DBA Function | Description |
|---|---|
| Schema Processing | Updates a cross reference of all protocol that has been defined in your Vision database. |
| Database Cleanups | Performs various database cleanup activities that are configured for your installation. |
| Garbage Collection | Performs various cleanup activities that are standard for all installations. |
| Compaction | Physically moves unused information out of the database and temporarily relocates it elsewhere on the disk. |
| Delete Segments | Removes the unused information identified by the compaction process. |
Most of these tasks take a few minutes to run. In a starter environment, these maintenance activities are invoked interactively as needed, probably a few times a week. In a full production environment, these activities are normally scheduled to run on a daily basis at the start of each production cycle.
Note: If you are an NT user, after running Compaction interactively you need to Restart Session before continuing.
As part of your installation, your Insyte consultant will help you understand when and how to use these tools.
Production Processing
It is useful to automate the production cycle so that standard updates and report generation can be scheduled to run each night. The Vision Server Installation for Unix servers includes a comprehensive set of scripts that can be used to automate your daily production cycle.
If you decide to use these tools, the default behavior of the VAdmin Module will change. The tools described in this document for loading data files and new Vision scripts will no longer update the database immediately. Instead, the updates will be submitted to the production process that is already running. You will also see a menu choice, Production, that contains options for looking at the state of the current production cycle, scheduling and removing updates and reports, and viewing production logs.